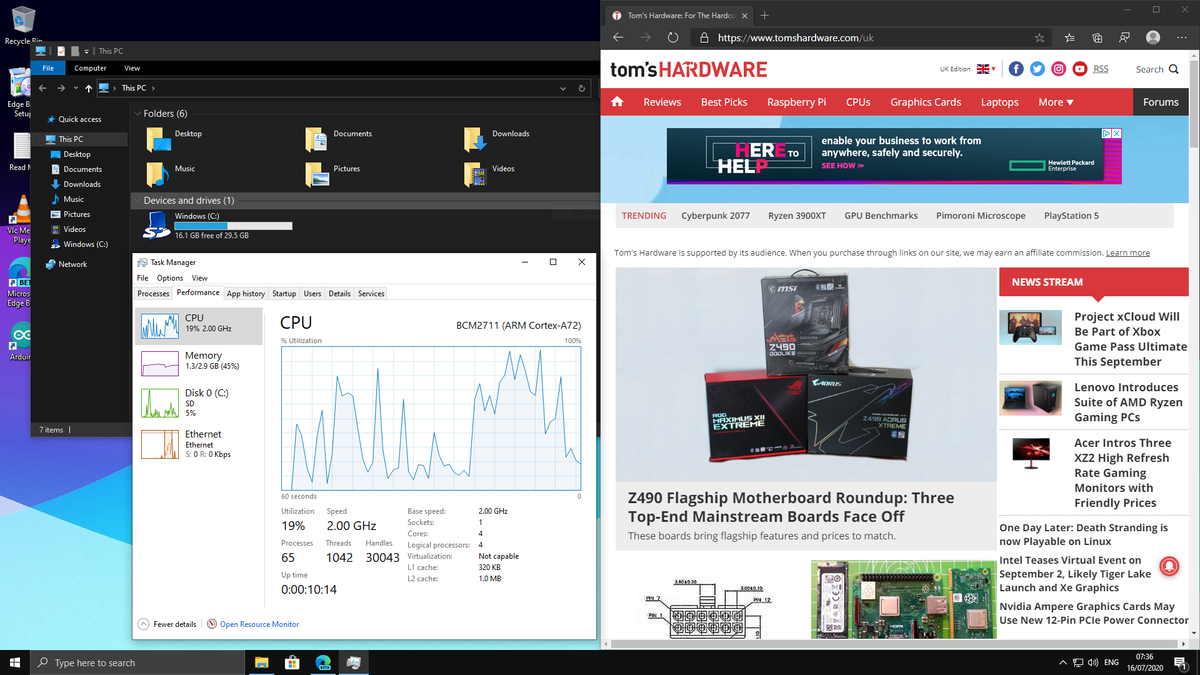Accessing your Raspberry Pi remotely from anywhere using Windows 10 is a powerful way to manage your projects and devices without physical constraints. Whether you're a beginner or an experienced user, this guide will help you set up secure and seamless remote access. By following these steps, you can unlock the full potential of your Raspberry Pi, enabling you to control it from any location.
In today's digital world, remote access has become an essential skill for tech enthusiasts and professionals alike. With the rise of IoT (Internet of Things) and home automation, the Raspberry Pi has emerged as a versatile tool for various projects. However, managing your Raspberry Pi remotely can sometimes feel daunting, especially if you're unfamiliar with networking concepts. This guide aims to simplify the process and provide you with step-by-step instructions.
By the end of this article, you'll have a clear understanding of how to access Raspberry Pi from anywhere using Windows 10. We'll cover everything from setting up your Raspberry Pi to configuring secure connections and troubleshooting common issues. Let's dive in!
Read also:Damiano David Relationship
Table of Contents
- Introduction to Remote Access
- Setting Up Your Raspberry Pi
- Windows 10 Requirements
- Configuring SSH on Raspberry Pi
- Setting Up Port Forwarding
- Using a Dynamic DNS Service
- Establishing a VNC Connection
- Accessing Raspberry Pi via SSH
- Security Tips for Remote Access
- Troubleshooting Common Issues
- Conclusion and Next Steps
Introduction to Remote Access
Remote access allows you to control your Raspberry Pi from anywhere in the world. This capability is particularly useful for monitoring and managing IoT devices, running servers, or accessing files remotely. By leveraging tools like SSH (Secure Shell) and VNC (Virtual Network Computing), you can interact with your Raspberry Pi as if you were physically connected to it.
In this section, we'll explore the basics of remote access and why it's essential for Raspberry Pi users. Understanding the underlying principles will help you set up a secure and reliable connection.
Key concepts to consider include:
- SSH for command-line access
- VNC for graphical interface access
- Port forwarding for external network connections
- Dynamic DNS for consistent IP addressing
Setting Up Your Raspberry Pi
Initial Configuration
Before you can access your Raspberry Pi remotely, you need to ensure it's properly set up. Start by installing the latest version of Raspberry Pi OS on your device. Once installed, connect your Raspberry Pi to your local network using an Ethernet cable or Wi-Fi.
Here are the steps to follow:
- Download and install Raspberry Pi Imager from the official website.
- Select the Raspberry Pi OS version you prefer and write it to an SD card.
- Insert the SD card into your Raspberry Pi and power it on.
Updating Your System
It's crucial to keep your Raspberry Pi's software up to date to ensure security and stability. Open the terminal and run the following commands:
Read also:Conan O'brien Wife
sudo apt update
sudo apt upgrade
These commands will update your package lists and install the latest software updates.
Windows 10 Requirements
To access your Raspberry Pi from a Windows 10 machine, you'll need the following:
- A Windows 10 computer with an active internet connection.
- A VNC client or SSH client installed on your Windows machine.
- A stable internet connection for both your Raspberry Pi and Windows device.
For VNC connections, we recommend using RealVNC, which is compatible with Raspberry Pi OS. For SSH, you can use tools like PuTTY or Windows Terminal.
Configuring SSH on Raspberry Pi
SSH is a secure protocol that allows you to access your Raspberry Pi's terminal remotely. By default, SSH is disabled on Raspberry Pi OS, so you'll need to enable it manually.
To enable SSH:
- Open the terminal on your Raspberry Pi.
- Run the following command:
sudo raspi-config
From the menu, navigate to "Interfacing Options"> "SSH"> "Enable". Once enabled, restart your Raspberry Pi to apply the changes.
Setting Up Port Forwarding
Port forwarding allows you to access your Raspberry Pi from outside your local network. To set this up, you'll need to configure your router to forward specific ports to your Raspberry Pi's IP address.
Here's how to do it:
- Log in to your router's admin interface using its IP address.
- Locate the port forwarding settings and add a new rule.
- Set the external port to 22 (for SSH) or 5900 (for VNC).
- Set the internal IP address to your Raspberry Pi's local IP address.
Save the changes and test the connection to ensure it's working correctly.
Using a Dynamic DNS Service
Your Raspberry Pi's IP address may change periodically, making it difficult to access it remotely. A Dynamic DNS (DDNS) service can help by assigning a consistent domain name to your device.
Popular DDNS providers include:
- No-IP
- duckDNS
- Dynu
Follow the provider's instructions to set up DDNS on your Raspberry Pi. Once configured, you can use the assigned domain name to access your device from anywhere.
Establishing a VNC Connection
VNC allows you to access your Raspberry Pi's graphical interface remotely. To set this up:
- Install RealVNC Server on your Raspberry Pi by running:
sudo apt install realvnc-vnc-server realvnc-vnc-viewer
- Enable VNC by running:
sudo raspi-config
From the menu, navigate to "Interfacing Options"> "VNC"> "Enable".
On your Windows 10 machine, download and install RealVNC Viewer. Use your Raspberry Pi's IP address or DDNS domain name to connect.
Accessing Raspberry Pi via SSH
SSH provides a secure and efficient way to access your Raspberry Pi's terminal remotely. To connect via SSH:
- Open PuTTY or Windows Terminal on your Windows 10 machine.
- Enter your Raspberry Pi's IP address or DDNS domain name in the host field.
- Set the port to 22 and connect.
- Log in using your Raspberry Pi's username and password.
You should now have a terminal session with your Raspberry Pi.
Security Tips for Remote Access
While remote access is convenient, it's important to prioritize security. Here are some tips to keep your Raspberry Pi safe:
- Use strong, unique passwords for your Raspberry Pi and router.
- Enable two-factor authentication (2FA) if supported by your DDNS provider.
- Regularly update your Raspberry Pi's software and firmware.
- Limit access to specific IP addresses if possible.
By following these best practices, you can minimize the risk of unauthorized access.
Troubleshooting Common Issues
If you encounter issues while setting up remote access, here are some solutions:
- Unable to Connect via SSH: Ensure SSH is enabled on your Raspberry Pi and check your router's port forwarding settings.
- VNC Connection Fails: Verify that VNC is installed and enabled on your Raspberry Pi. Restart the VNC service if necessary.
- DDNS Not Working: Confirm that your DDNS service is correctly configured and check for updates from your provider.
If the problem persists, consult the official Raspberry Pi documentation or community forums for additional support.
Conclusion and Next Steps
In this comprehensive guide, we've explored how to access Raspberry Pi from anywhere using Windows 10. By configuring SSH and VNC, setting up port forwarding, and utilizing a DDNS service, you can manage your Raspberry Pi remotely with ease. Remember to prioritize security to protect your device from potential threats.
We encourage you to experiment with these tools and explore additional features of Raspberry Pi OS. For further reading, check out our other articles on Raspberry Pi projects and advanced configurations.
Don't forget to leave a comment below with your thoughts or questions. Share this article with fellow Raspberry Pi enthusiasts and help them unlock the full potential of their devices. Together, we can build a community of knowledgeable and innovative users!